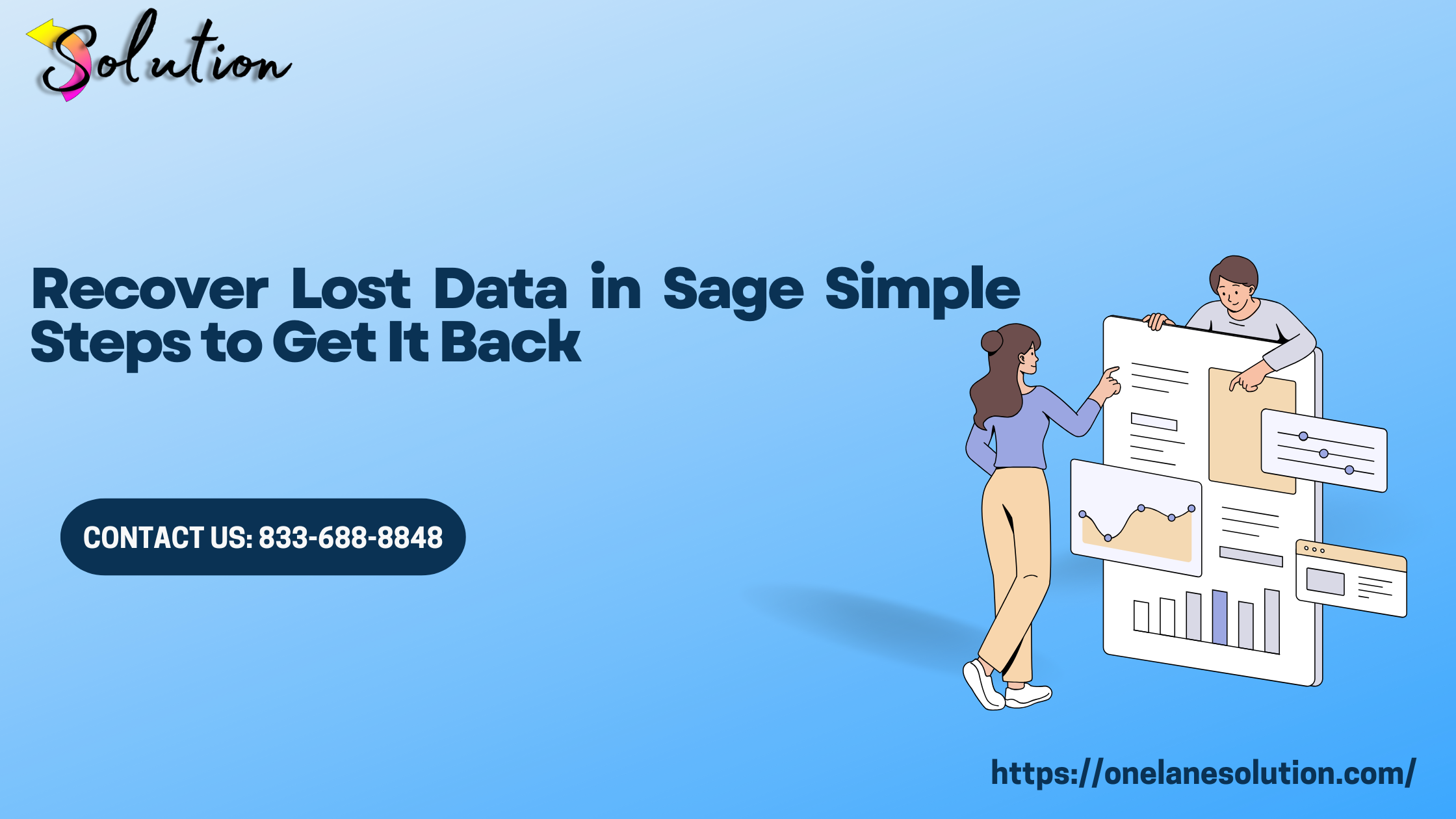Losing important data in Sage can feel like a nightmare—whether it’s due to accidental deletion, software issues, or a failed update. But don’t panic! There are proven methods to Recover Lost Data in Sage, and many of them are beginner-friendly.
In this step-by-step guide, we’ll walk you through how to restore your lost Sage data, so you can get back to business with minimal stress.
🔍 Common Causes of Data Loss in Sage
Before we dive into recovery steps, it helps to know what causes data loss:
- Accidental deletion of company files or transactions
- Corrupted data due to a crash or power failure
- Failed software updates or migrations
- Issues with backups or file transfers
- Viruses or malware affecting Sage data files
Understanding the root cause can help you prevent it in the future.
🛠️ Step-by-Step: How to Recover Lost Data in Sage
Step 1: Check the Company File Location
Sometimes the data isn’t lost—it’s just not in the expected place.
✔️ Go to File > Open > Company Data in Sage.
✔️ Browse the list to see if the missing company or data file is listed under a different name or location.
✔️ Use the Windows search bar to look for .001, .sai, or .SAJ files.
Step 2: Restore from a Sage Backup
If you’ve been creating backups in Sage (and we hope you have!), this is the easiest way to recover your data.
To restore from a Sage backup:
- Go to File > Restore from the top menu.
- Browse and select the correct
.ptb(Peachtree backup) or Sage backup file. - Choose the location where you want to restore the data.
- Follow the prompts to complete the restore process.
✅ This will return your company data to the point of the last backup.
Step 3: Use Auto Backup or Scheduled Backups
If you’re using Sage 50 or another version with automatic backup features, you may have scheduled backups stored.
- Navigate to your default backup folder (usually in Documents > Sage Backups or similar).
- Look for the most recent
.ptbor.zipfile. - Use the Restore option in Sage to bring back your data.
Step 4: Recover from the Network Drive (if applicable)
If you’re working in a network environment, check with your IT department or system administrator. There may be:
- Network backups that can be restored
- Shadow copies or restore points on your server
- External backup services that store Sage files
Step 5: Use Data Recovery Services (Advanced Option)
If all else fails and you don’t have a usable backup, you can contact Sage support or third-party data recovery specialists. They may be able to:
- Repair corrupted data files
- Restore partially overwritten records
- Recover data from damaged hard drives
Note: This option may involve a fee, but it could save critical information.
✅ Tips to Prevent Future Data Loss
- Schedule daily or weekly backups automatically
- Store backups off-site or in the cloud
- Regularly update Sage and your operating system
- Use reliable antivirus and firewall protection
- Keep multiple backup versions in case one is corrupted
Recent Post: QuickBooks Error 1304
🚀 Final Thoughts
Losing data in Sage is never fun—but it’s rarely the end of the world. By following these simple steps, you can recover lost data and get back on track quickly.
Make it a habit to back up your data regularly and keep your software updated. That way, you’ll not only avoid data disasters but also ensure peace of mind for your business.