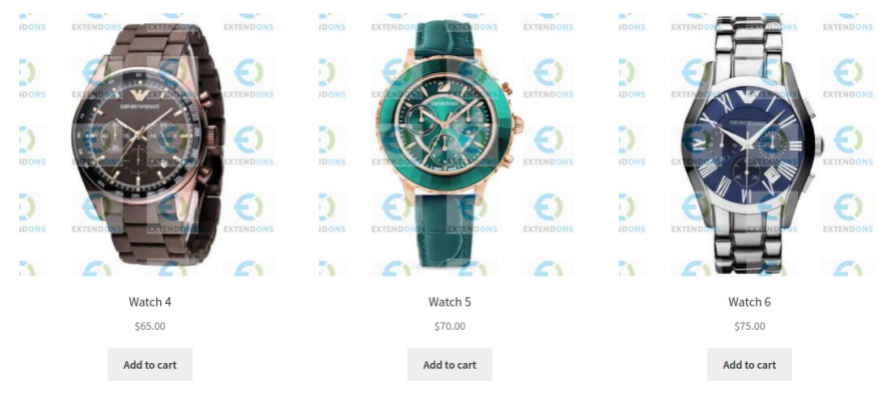Managing an eCommerce store efficiently requires regular product updates, such as adjusting prices, stock quantities, or product details. Automating these updates using woocommerce upload products csv can save significant time and reduce errors compared to manual updates.
In this guide, we’ll walk you through the step-by-step process of automating product updates in WooCommerce using woocommerce upload file, along with tips, tools, and troubleshooting techniques.
Why Automate Product Updates Using CSV Files?
Benefits:
- Time-Saving: Update multiple products in one go rather than editing each product manually.
- Reduced Errors: Automate calculations and updates with well-structured CSV data.
- Scalability: Ideal for large inventories with frequent updates.
- Customizable Fields: Modify specific product attributes, such as price, stock, or categories.
What Is a CSV File?
CSV (Comma-Separated Values) files are plain-text files that store tabular data. In WooCommerce, CSV files can be used to import or update product data efficiently. Common fields in WooCommerce CSV files include:
- Product ID or SKU
- Product name
- Price (regular and sale prices)
- Stock status and quantity
- Categories and tags
- Descriptions (short and long)
Preparing for Automation
1. Backup Your WooCommerce Store
Before automating updates, create a backup of your WooCommerce store to avoid data loss. Use plugins like UpdraftPlus or Jetpack Backup for easy backups.
2. Install Necessary Tools
- WooCommerce CSV Import Suite: A plugin to streamline CSV import/export.
- Spreadsheet Software: Tools like Microsoft Excel or Google Sheets for editing CSV files.
3. Understand Product Data Structure
Export a sample CSV file to understand how product data is structured:
- Go to WooCommerce > Products.
- Click Export and download a sample CSV.
Step-by-Step Guide to Automating Product Updates
Step 1: Export Current Product Data
- Navigate to WooCommerce > Products.
- Click Export.
- Select fields to export (e.g., Product ID, Name, Price, Stock).
- Save the CSV file on your computer.
Step 2: Edit the CSV File
- Open the exported file using spreadsheet software.
- Modify fields like price, stock, or description as needed.
- Save the file in CSV format to maintain compatibility.
Pro Tip: Keep track of unique identifiers like Product ID or SKU to ensure accurate updates.
Step 3: Import Updated CSV File
- Go to WooCommerce > Products and click Import.
- Choose the updated CSV file.
- Map CSV columns to WooCommerce fields (e.g., match “Regular Price” to “Price”).
- Enable the option Update Existing Products to apply changes.
- Click Run Importer and wait for the process to complete.
Automating Updates with Scheduled Imports
Using a Plugin for Scheduled CSV Imports
Plugins like WP All Import or Product CSV Import Suite enable you to schedule automatic updates:
- Upload your CSV file to a server or cloud storage (e.g., Google Drive).
- Configure the plugin to fetch and import data periodically.
- Map the fields and set a schedule (e.g., daily, weekly).
Best Practices for Using CSV Files in WooCommerce
- Maintain Data Consistency:
- Ensure proper formatting, such as date and currency formats.
- Use consistent product IDs or SKUs across updates.
- Validate CSV Files:
- Test small batches before importing a large dataset.
- Use tools like CSV Lint to check for errors.
- Use Reliable Plugins:
- Choose plugins with positive reviews and regular updates.
- Popular options include WP All Import and WooCommerce CSV Import Suite.
- Enable Debugging Mode:
- In WooCommerce settings, enable debugging to identify import errors.
Troubleshooting Common Issues
Issue 1: Products Not Updating
Solution: Ensure the CSV file includes Product ID or SKU for accurate mapping.
Issue 2: File Format Errors
Solution: Save the file as UTF-8 encoded CSV to avoid character issues.
Issue 3: Missing Fields After Import
Solution: Double-check field mapping during the import process.
Issue 4: Plugin Compatibility Issues
Solution: Update WooCommerce and plugins to their latest versions.
FAQs
1. Can I automate product imports with external APIs?
Yes, you can use APIs to fetch product data from external sources and update your WooCommerce store programmatically.
2. What happens if there’s an error during the import process?
WooCommerce logs errors during imports. Check the error log for details and correct the CSV file accordingly.
3. How often should I update product data?
This depends on your inventory and pricing changes. Automate updates daily or weekly for frequently changing data.
4. Can I update images via CSV?
Yes, include image URLs in the CSV file to update product images.
5. Are there size limits for CSV files?
Large files may require splitting or increasing server memory limits.
Conclusion
Automating WooCommerce product updates using CSV files simplifies inventory management, reduces manual effort, and ensures accurate updates across your store. By following the steps and best practices outlined in this guide, you can streamline your operations and focus more on growing your business.